さくらのクラウドを使ってみた
はじめに
以前Manabiyaというエンジニアのイベントに参加させていただいた際に、さくらインターネット様からお試しチケット20,000円分を頂来ました。
クラウドをほとんど触ったことがありませんでしたが、せっかくの機会なのでお試しさせていただきました。
(申し込み期限が6月末までだったので、なかなかギリギリでした・・・)
アカウント開設
さくらのクラウドを利用する際は、まずは以下のサイトからアカウントの開設を行います。
cloud.sakura.ad.jp

こちらのサイトから
→1.アカウント開設
→2.必要事項を記入
→3.同意して登録
→4.電話認証
の順で登録を行います。
登録が完了すると、以下のようなコントロールパネルのサイトが表示されます。
(UIおしゃれで個人的には好きです)

ユーザーの作成
さくらインターネットとしてのアカウント登録は行いましたが、まだサーバーなどを立ち上げられなさそうです。どうやらまずはアカウントの作成を行う必要がありそうです。
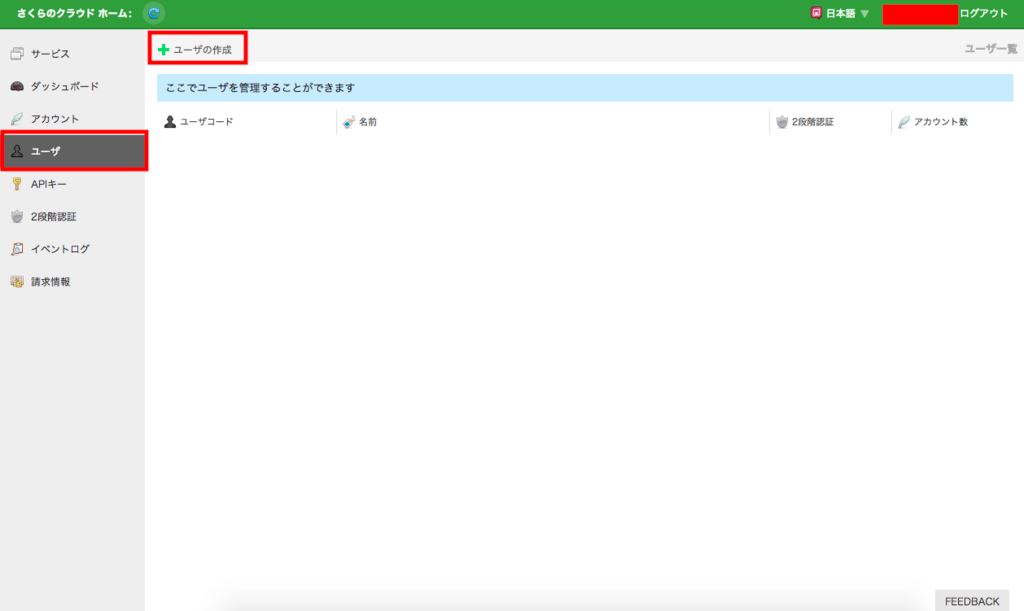
コントロールパネルの左のツールバーより、
→1.アカウント
→2.左上の作成
→3.約款に同意する、個人情報の扱いに同意する
→4.ユーザ →5.ユーザの作成 →6.項目を入力 →7.アクセス権限(作成・削除)
の順で作成していきます。
入力が全て完了したら右下の作成ボタンを押します。
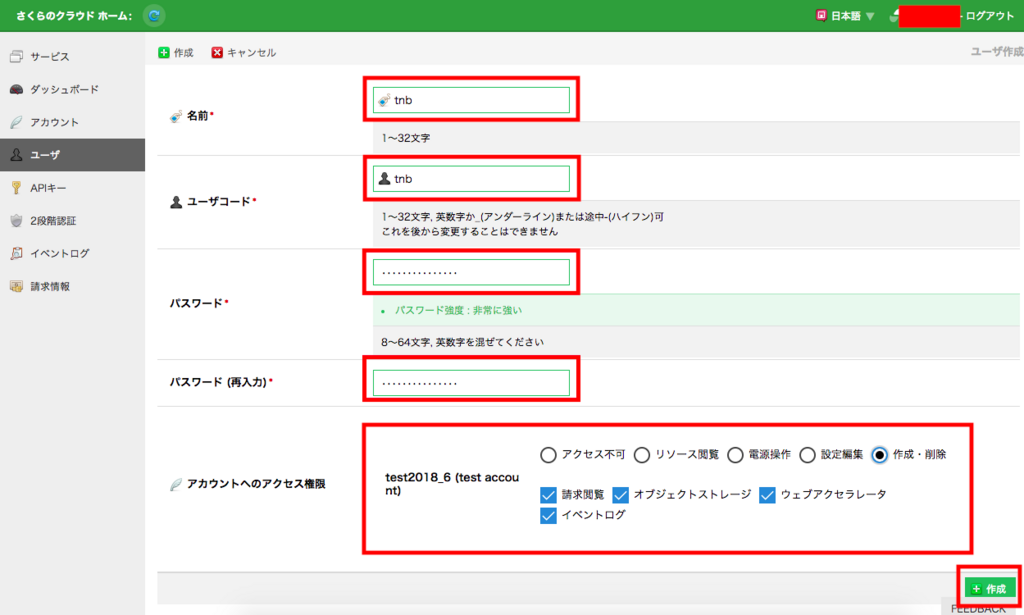
いざ、さくらのクラウドへ
さて、アカウントの作成が完了しましたら、コントロールパネルのトップページへ戻ります。
そして、右上のプルダウンからアカウントを選択します。
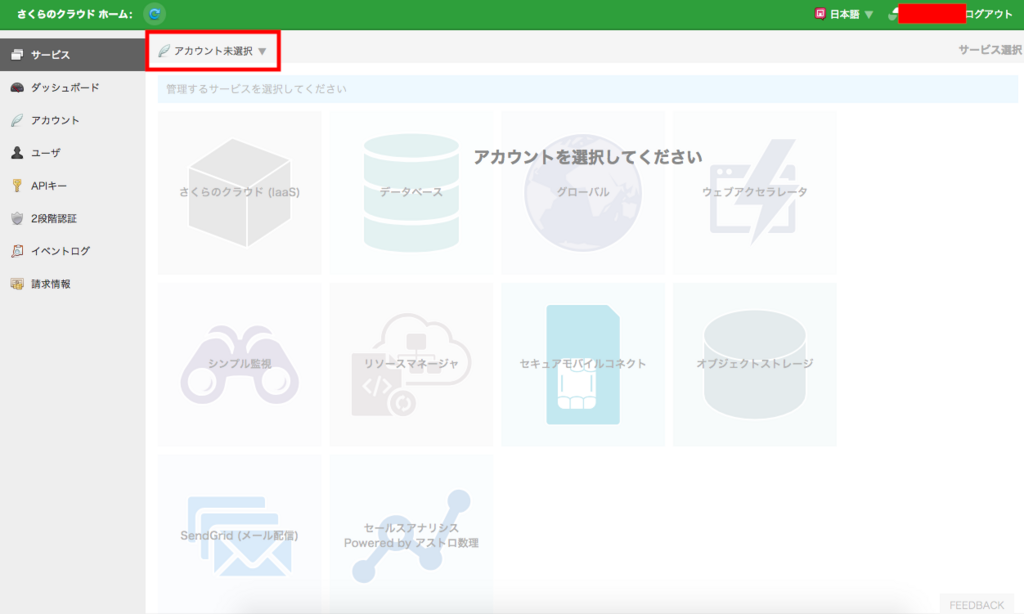
そして選択を行うと各サービスのアイコンがくっきりしてきて選択できるようになります。
さて、それではお待ちかねのさくらのクラウドを選択してみましょう。

さて、そうすると別のコントロールパネルのような画面に飛びます。
ここで、クレジットカードが未登録という旨のメッセージが出ます。
あとで登録もできるのですが、サーバーなどのサービスを立ち上げる際に(クーポンを使用していても)カードが登録されていないとエラーが発生するので、この場で登録してしまいましょう。

クーポンの登録
さて、頂いたクーポン20,000円分を登録していきます。
さくらのクラウドのホーム画面から
→1.設定
→2.クーポン
→3.追加
→4.自動的に課金が始まります
→5.同意
の順に設定を進めることでクーポンが反映されます。

以上で20,000円分のクーポンが反映されるとおもいます。
あとはサーバー作成のボタンを押すだけで簡単にサーバーが作れてしまうそう。
このクーポンの金額を超えない範囲でサーバーなど作って遊んで行けたらなと思います。
次回はサーバーと立てたり、ルーターを設定してみたり遊んで見たいと思います。